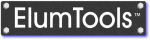Luminaire Manager
| The term Lighting Fixture, as used in Revit, refers to what is known in the world of illumination engineering as a "Luminaire." Technically, a Luminaire is a Lighting Fixture (housing) plus a light source or lamp. In ElumTools we will often refer to Revit "Lighting Fixtures" as "Luminaires." |

|
Luminaires are placed in Revit from a family either supplied by a luminaire manufacturer, delivered with ElumTools, or created internally by your design team. ElumTools assumes families are well-formed geometrically and are photometrically correct. Complete families will include a "Photometric Web" source type in the light source definition for each type to enable accurate lighting calculations. Lighting fixtures without a photometric web source are not capable of contributing to a lighting calculation in ElumTools. In order that all luminaires present in a Revit project can be correctly accounted for in lighting computations, ElumTools provides a "Luminaire Manager" to assist lighting designers. Be sure to read our discussion on the nature of luminaire families and rules for family content creators.
Luminaire family management
The ElumTools Luminaire Manager provides a list of all lighting fixture family types and instances currently loaded into the Revit project on the left side of the dialog (two tabs). Select a family type from the list and the specifics relative to that type are shown in the detailed portion of the dialog to the right. The various tabs are described in the linked sections below and include photometric information both known by Revit and calculated by ElumTools.
The "Family Types" tab (left side of the dialog) is automatically filtered for types currently used in the Revit project (quantity>0). A complete list including "Unused luminaires" (Instances=0) can be seen by clicking the button in the upper left corner of the dialog: "Show Unused Luminaires." The "Instances" tab provides a list of the quantity of instances placed in the project for each type with the assigned IES photometric file listed. This tab is provided in order that "nested" families can be discovered as they are not discoverable on the Types level. Parameters (light loss factors, etc.) cannot be adjusted for individual instances in Luminaire Manager. You will need to edit the luminaire families to adjust the parameters of nested luminaires/sources.
Note: ElumTools cannot show Family geometry or Revit source position for unused luminaires in the 3D viewer. Place a single instance in the project to be able to view all geometry and source details.
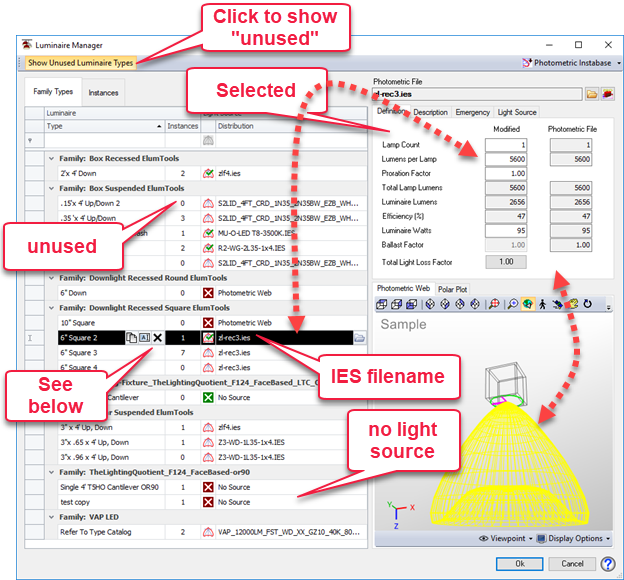
Source options & icons
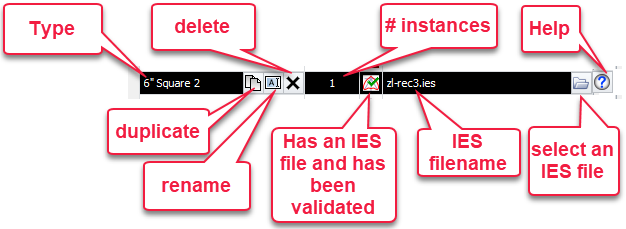
Validation
The validation capability is provided to help you sort the family types that you have performed a self-validation, and to remove those types with issues (green X) from ElumTools warnings when you compute with invalid luminaires.
A self-validation might include the following: the correct IES file is used, source position and aiming are correct, luminaire output is correct (light loss factors, lumen pro-ration), luminous box matches symbol size (important for suspended luminaires), color temperature (Kelvins) is correct if enabled in ElumTools settings.
Luminaire validation in Luminaire Manager is stored as a shared parameter titled "ElumTools Validation" which can be included in a Revit Lighting Fixture Schedule as shown below. This could be the most compelling reason to take the time to validate luminaires that have an IES file assigned.
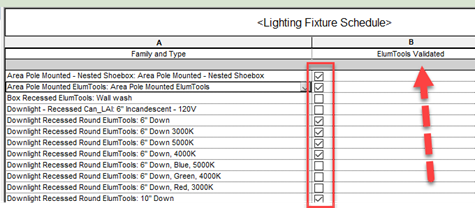
Assigning a Photometric Web source
If the type does not have a photometric source and you see the red X, ElumTools will display either "No Source", or the specific fictitious source type selected in the family construction (Spherical, Hemispherical, Spot). Luminaire Manager will not allow you to assign a photometric file these light source definitions. These source types can be corrected by editing the lighting fixture family and changing the source to "Photometric Web." You can then reload the family and assign the photometric file in ElumTools Luminaire Manager as discussed below.
Assigning an IES file to a Photometric Web source
ElumTools makes it easy to assign an IES photometric file to a family type if it is not already included. You can select any IES file on your computer system, or, more powerfully, you can drag and drop from the photometric Instabase. Begin by selecting the type in the luminaire list.
- Click the folder button on the selection line, or in the upper-right corner of the dialog and navigate to the location of the IES photometric file on your computer or network. Select it.
- Alternatively, open the Instabase, search or browse for the file required, drag and drop the link.
| If you have Lighting Analysts program Photometric Toolbox installed (version 2.0 or newer required), the button shown will be active in the dialog providing detailed photometric reporting for the selected family type. If the Photometric Toolbox software is not installed the button will provide information on this program. A free Trial version is available. |
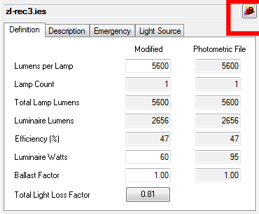
|